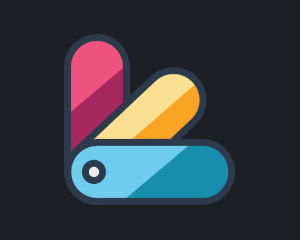Introduction
The Product Samples module allows your customers to easily order sample versions of your products from the same product page without the need for you to create multiple versions of the same product and list them separately on your site in order to offer sample products.
Installation
The installation procedure is very much similar to most other Prestashop modules. No core changes required therefore installation is straight forward, be sure to follow the instructions below to ensure a successful installation.
- Upload the module folder to your stores {root}/modules folder
- Once uploaded, login to your Prestashop Back Office and head over to the Modules section
- Search for the module and click Install
- After a successful installation, the module configuration screen is presented to you. More details on this in the next section.
Configuration
Setup
The module configuration allows you to edit settings related to the module. The module configuration screen is displayed immediately after a successful installation or can be accessed later using the configure link in the modules list.

The module configure is organised under two tabs, namely General and Mass Assign. The General Tab is open by default so lets take a look at that first. The general tab contains the following settings:
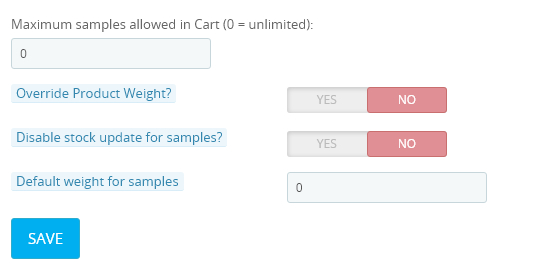
Maximum samples allowed in Cart:
Enter a number higher than zero to limit the number of samples that can exist in a customers cart. Set this to zero to allow any number of samples to exist in the cart.
Override Product Weight?
When enabled the module will take into consideration the weight of samples when calculating the total weight of the cart. We’ll take a look at how to set up weight for samples later in this document.
Disable stock update for samples?
Enable this option to leave the stock level of a product unchanged when the sample for the product is purchased.
Default weight for samples
Enter a weight in here to apply it to all sample products in your store. You can also configure the weight for individual product samples which we’ll discuss shortly.
Mass Assign Tab
The Mass Assign tab allows you to copy settings from one product to multiple products and / or categories across your store. To use the feature start typing in the name in the product search field and select the product you wish to copy settings from.
After selecting the product you wish to copy settings from, select the category or categories you wish to copy the module settings to. If you select a single category, you can select individual products in that category. If you select multiple categories then the module settings will be copied across to all products in those selected categories.
Now that we have looked at the main module configuring, next we’ll look at how to set up samples for individual products in your store.
Setting up Samples of your products
Creating Samples
To begin, head over to Catalog > Products and edit a product you wish to offer a sample for. Under the modules tab, click to configure Product Samples.
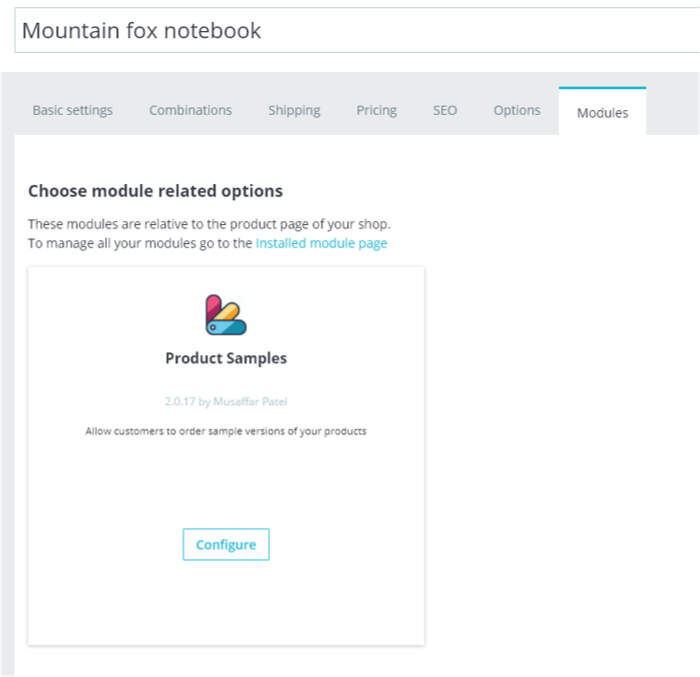
You will now be presented with some options divided into two sections; Configuration and Carrier Availability. Let’s take a look at each of these.
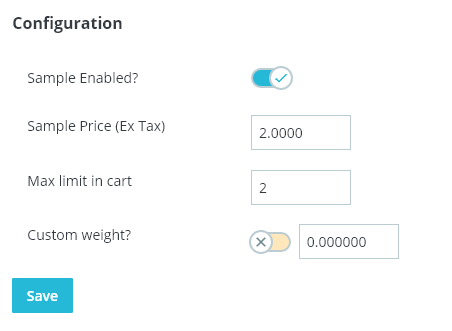
Sample Enabled?
Enable this option to offer the product as a sample in your store. When enabled an extra button similar to the Add to Basket button will be displayed on the product page allowing the customer to Add a Sample.
Sample Price
The price of the sample which should differ from the price of the actual product. If you would like to offer free samples you may enter 0.00 into this field.
Max Limit in Cart
Limit the number of free samples of this product the customer is entitled to per order.
Custom Weight
Enable this option and enter a custom weight if you provide shipping options based on order weight and the weight of samples differs from the weight of the regular product.
Carrier Availability overrides
You can limit the carriers available to the customer during checkout when the customer is ordering samples. To limit samples to specific carriers simply tick the carriers which associated with your sample. If you do not wish to change the carrier selection simply un-tick all carriers.
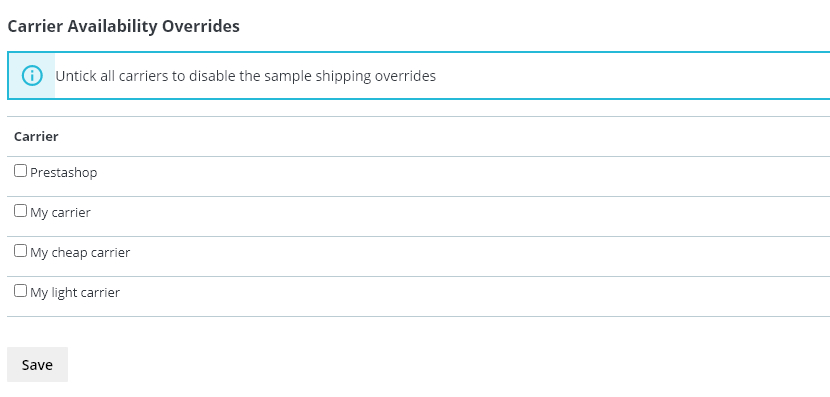
Congratulations, your product sample is now set up and available on offer to the customer. A sample button will now be displayed on the product page in your store.
Translating the module
You can translate and modify all the module text into the various language(s) of your store – this includes both, the back office text and the front office text (such as the button texts and errors)
To translate the module texts, head over to International > Translations > Installed Module Translations > Product Samples.
Samples in your store front
Now that you have assigned a sample to one or more of your products, a sample button will be displayed on your product page as shown below
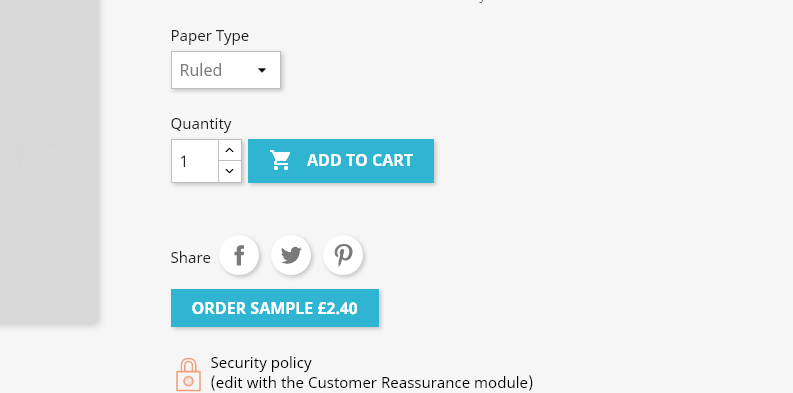
As you can see above, a button allowing the customer to add a sample to the basket is displayed. If you have set up a price for the sample that will also be displayed.